| A Few Flickr Pointers . . . |
| After you’ve made a “set”
in Flickr, you
can select that set from the “Your Photos” page for
your Flickr account. The
set’s screen will look like the one below. You can
hover
with the cursor/arrow just below the big main picture in order to
reveal the box into which you can cut-and-paste the text of your photo
essay introduction. |
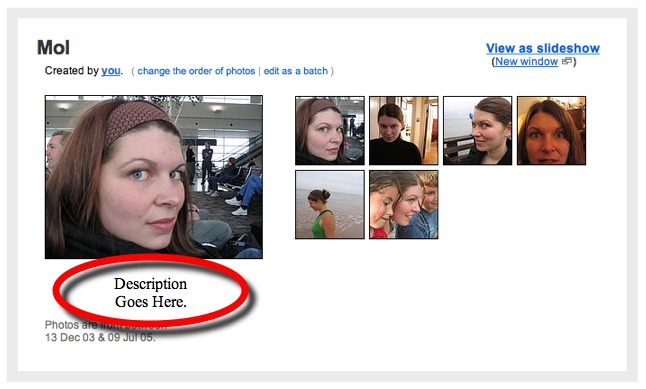 |
When you click the “Organize” option at the top of any Flickr page, you will be taken to the “Organizer,” pictured below. Your browser needs to have the Macromedia Flash player for this to work, but that’s standard for most Web browsers now. Firefox, for example, will just prompt you to download the player and basically walk you through the steps. Email me and let me know if for some reason neither your browser, nor your friends' browsers, nor any broswer in the university labs seems to be working for you. The Organizer lets you create sets, add pictures to sets, and also rearrange the pictures in your sets once you’ve made them. |
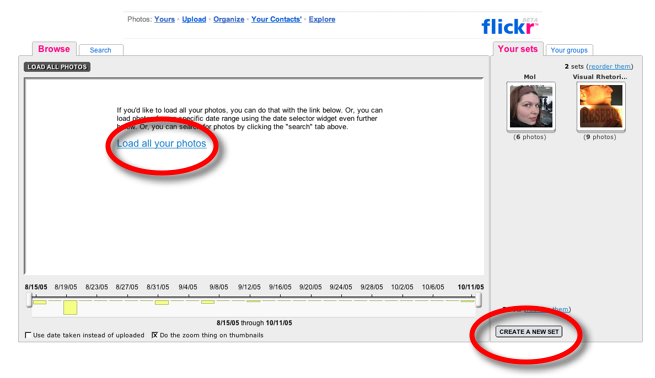 |
The four images below show the right side of the Organizer, where you can rearrange your sets once they're made.
|
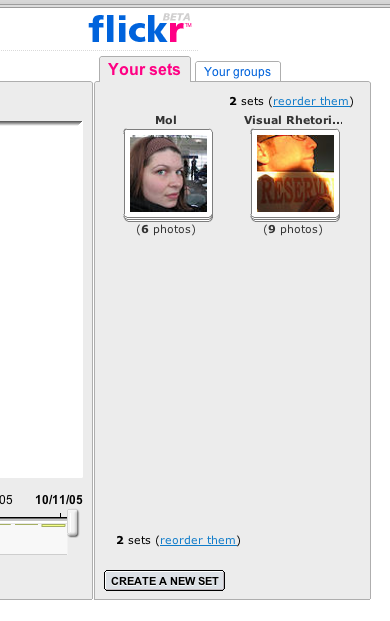 |
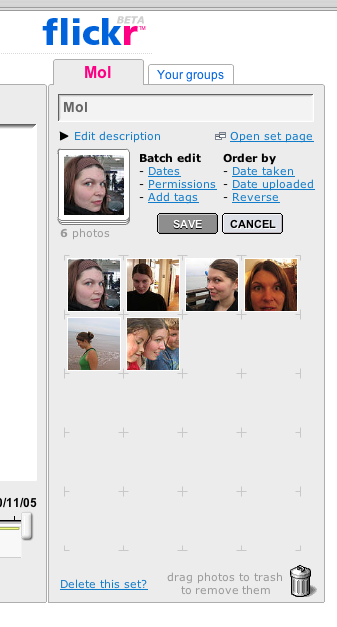 |
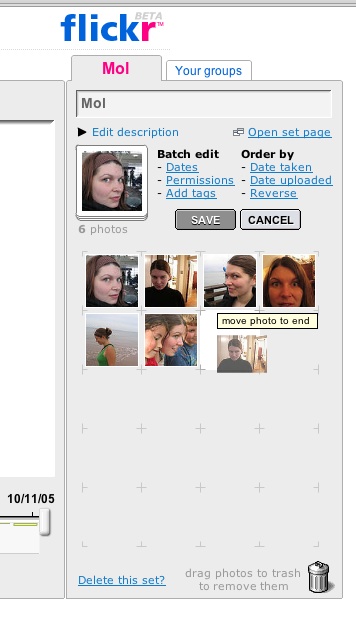 |
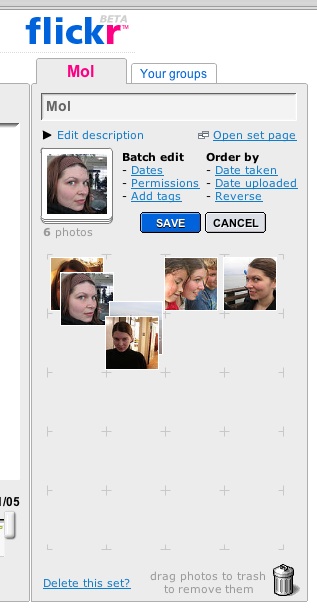 |